How to Set Up Google Cloud Printing
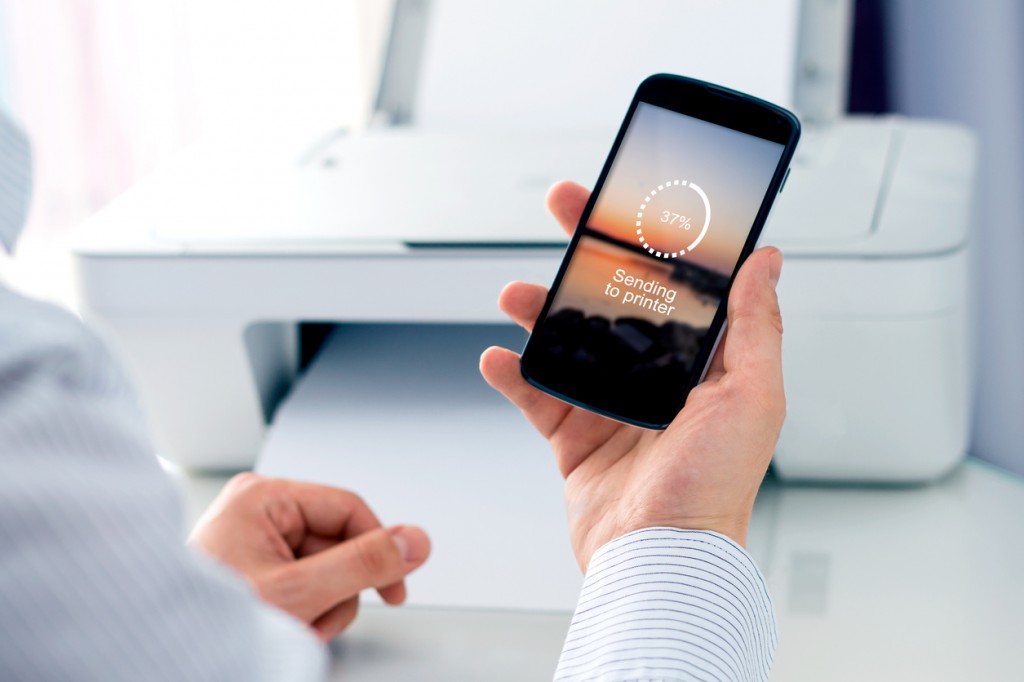
Last Updated on June 16, 2020 by Christian Ralph
If your business is spending too much time trying to configure a complex printing set-up, you may benefit from using a Google Cloud Printer.
Google Cloud Printing allows you to print documents directly from your phone or PC without being physically connected to a machine. You can use an infinite number of devices to connect to the printer and with the option to get a variety of machines that are Cloud-ready, almost any kind of business can use the machine to get started with mobile printing.
In this article, we’ve shared the versions of Google Cloud Printing that are currently available, as well as how you can set-up your devices to enable mobile printing:
Is my device able to use Google Cloud Print?
Newer printers are Google Cloud Print-ready, but you may want to learn how to incorporate this form of printing into your current set-up without purchasing a new model.
Fortunately, even if your printer isn’t labelled as offering Google Cloud Printing, a variety of older models can be connected with some limitations, so it may still be possible to use Google Cloud Printing on your machine.
To set up on any compatible device, ensure you have Google Chrome installed as a browser if it is not already built-in. You’ll also need a printer with internet access.

Image Credit: istockphoto.com / AndreyPopov (Custard Online Marketing Ltd)
v1.0 and v2.0
There are two main types of Google Cloud Printing that are used on printers. These are v1.0 and v.20, and the decision on which software you should use depends on your machine.
If your machine is using version 1.0 of the Google Print software, your printer is Cloud Ready but needs to be connected to the internet in order to send digital files between your device and printer.
On the other hand, if your printer uses version 2.0, it is still Cloud Ready, but the printer or the printing client don’t need to be connected to the Internet in order to print your documents.
If you’re computer isn’t cloud-ready but can connect to wi-fi, you might still be able to set up with Google Cloud Print.
Benefits of mobile printing
When it comes to printing documents, a Google Cloud Printer can offer your business additional benefits with the most notable being a surge in productivity. This is because Google Cloud Printing can be done directly from your mobile phone, meaning there’s no need to add the extra step of sending documents to a network-connected machine.
Mobile printers are also able to save space in the office as an unlimited number of devices can connect to a Google Cloud Printer.
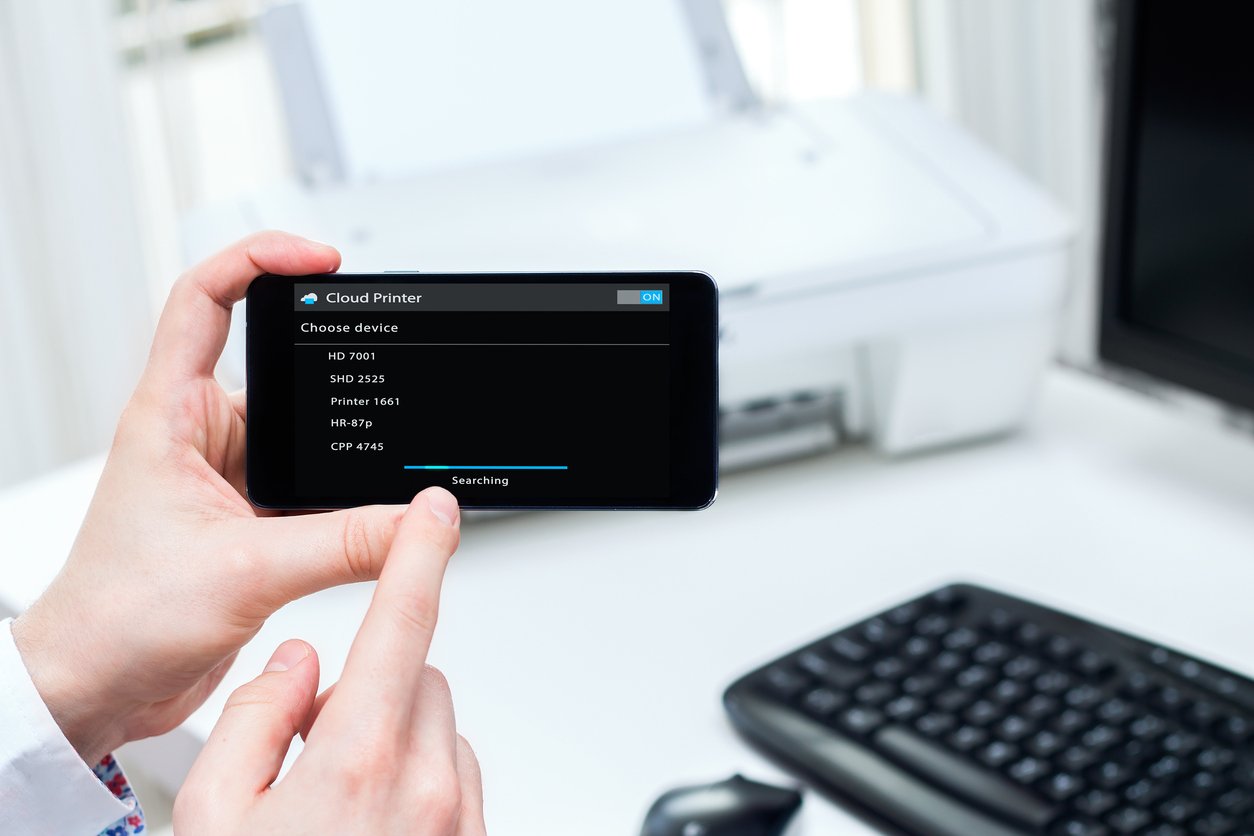
Image Credit: istockphoto.com / baloon111 (Custard Online Marketing Ltd)
How to set-up Google Cloud Printing
Surprisingly, completing a Google Cloud Printer set-up isn’t as complicated as you may think. In fact, it’ll take much less time than configuring a printer that requires devices to be physically connected!
On a Chromebook
It’s easy to enable Google Cloud Print on your Chromebook. Simply follow the steps below:
1. Open the Google Chrome web browser
2. Click ‘more’ and ‘settings’ on the browser tab
3. Press ‘show advanced settings’
4. Select ‘manage’ under the Google Cloud Print section
5. Sign into the browser with your Google account
6. Select your printer from the list
On a phone
You’re also able to use Google Cloud Printing on your mobile phone. To do this, install the Google Cloud Print app, which is available on any smartphone. Then open your phone’s settings and head to “system”. Once you’ve selected the printer, you’re ready to begin printing!
With Mac OS X, you can look for Cloud Printer, which you simply download free from the Mac App store.
As you can see, setting up Google Cloud Printing on either your PC or mobile phone is a simple process and once completed, you can expect to see a rise in office productivity.
If you’re looking for assistance with finding a Google Cloud Printer or would like some support on using your machine, contact our team of printing experts today.

