How to Print from Your iPhone or iPad
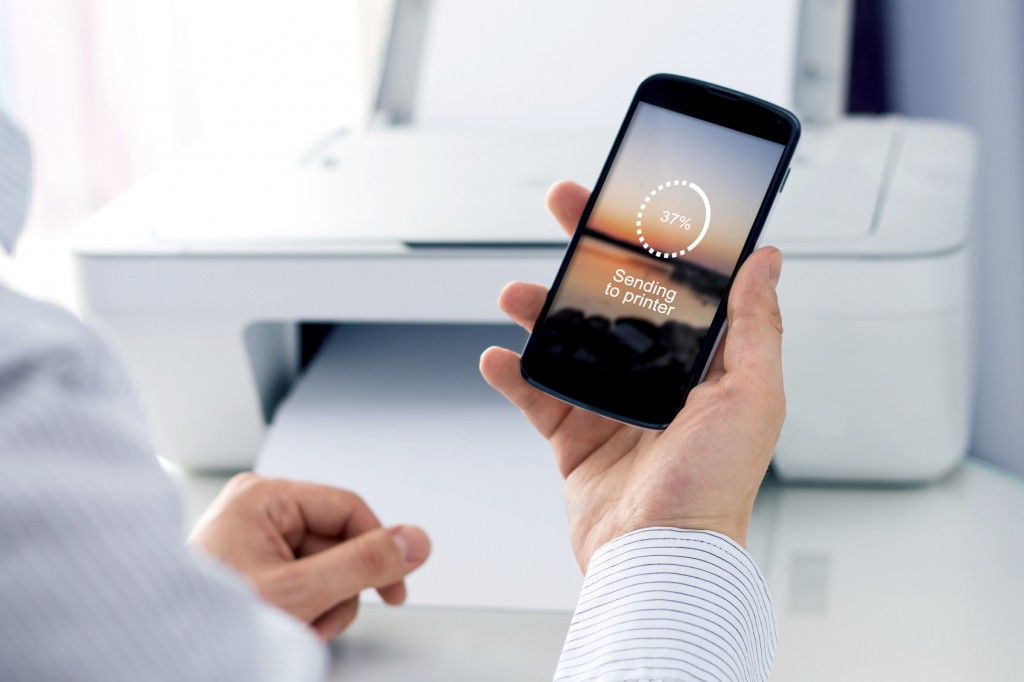
Last Updated on June 16, 2020 by Christian Ralph
When it comes to printing important documents from your business printer, it can be very time-consuming to send documents from your mobile or tablet to your computer before you can print.
A simple solution for this tedious process is to print directly from your iPhone or iPad using a feature called AirPrint. This software is already installed on your Apple device so does not require a complicated set-up; allowing you more time to spend on actually printing your documents and increasing the overall productivity of your business.
If you’re looking for a way to save time when it comes to mobile printing, we’ve shared the ultimate guide to printing from your iPhone, iPad or another Apple device:
Find a Suitable AirPrint Printer
In order to print directly from your iPhone or iPad, your business will need an AirPrint compatible printer that already has the necessary software needed for mobile printing.
This kind of printer eliminates the need for installing multiple drivers or configuring complicated settings related to the printer queue.
Connect to WiFi
When it comes to printing from your Apple device, both your iPhone and printer must be connected to a WiFi network in order for the AirPrint software to work.
You can change the WiFi settings for your printer by referring to the manufacturer’s handbook or website.

Select the Correct Printer
Once you’ve connected both devices to WiFi, you can check the connection by opening an AirPrint-enabled app such as Google Maps, Safari or Evernote.
To print from your iPhone, tap the arrow that is typically used to ‘forward’ an email. Your phone or tablet will then display a settings screen where you can select the name of your printer, the amount of copies you want to produce and a number of other printing options.
If a printing option does not display at this point, check that your Apple device and printer are connected to the same WiFi network and that your printer supports AirPrint.
Printing Documents
After selecting the settings, you want to use for your handouts, simply press the ‘print’ button on the settings screen. Your file will then be sent to your printer and should begin to print immediately.
If you notice that you’ve made a mistake or would like to change one of the settings you’ve chosen after you press this, you can double-click the home button on your device. This will show up an app called Print Centre, which gives a summary of your details and an option to cancel.
If you’re happy with the settings you chose, all you need to do is head to your printer and pick up the document.
As you can see, printing from an iPhone or iPad is simple and can save your business a lot of time when it comes to quickly printing documents from a mobile device.
If you’d like to learn more about this kind of mobile printing, get in touch with the team today. We’d be more than happy to discuss how printing from an iOS device can aid your business and maximise productivity.

